Home >> Topic >> How to Edit, Convert, and Merge PDFs Online to Increase Productivity
How to Edit, Convert, and Merge PDFs Online to Increase Productivity

The capacity to effectively edit, convert, and pdf editor online combine PDFs is essential for increasing productivity in the current digital world. Online PDF editors have become effective tools that may speed up these processes. In this post, we'll look at how utilizing online PDF editors may increase your productivity. We'll go through how to edit PDFs, merge numerous PDF files into a single document, and convert Word to PDF online for free without losing formatting. Let's get started and learn the essential procedures for increasing your productivity with these web tools.
1. Convert Word to PDF Online Free Without Losing Formatting: To preserve the integrity of your papers, Word documents must be converted to PDF format without losing formatting. Here's how to do it using a web-based PDF editor:
1.1 Select a Trustworthy Online PDF Editor: Choose a web-based PDF editor that convert word to pdf online free without losing formatting excels at accurately converting Word files to PDFs without losing formatting. To verify dependability, look for favorable customer feedback and rankings.
1.2. Get Your Word Document Ready: Before converting, make sure your Word document is structured and arranged correctly. Pay close attention to fonts, styles, photos, tables, and other formatting components that affect the presentation's aesthetic appeal.
1.3. Upload and Check: Check the formatting settings after uploading your Word document to the online PDF editor. Look for capabilities that allow you to keep crucial formatting components after conversion.
1.4. Start the Conversion: After choosing whatever formatting choices convert merge pdf to single pdf you like, begin the conversion process. Your Word document will be converted to a PDF while maintaining its original formatting using the online PDF editor.
1.5. Download the converted PDF file and check it for consistency with the original Word document's formatting when the conversion is finished.
2. Effective Editing of PDFs: Online PDF editors offer robust editing features that let you modify and improve your PDF documents. Here are some effective PDF editing tips:
2.1. Choose an Online PDF Editor with Editing Features: Opt for an online PDF editor with a variety of editing features, such as the ability to add text, photos, or notes as well as the option to highlight, underline, or strike through text.
2.2. Upload and Open the PDF: Open the desired PDF file in the online PDF editor after uploading it. The editing process will be made easier by the editor's user-friendly interface.
2.3. Make Adjustments and Enhancements: Adjust the PDF as needed using the available editing tools. You may edit the formatting, insert photos, resize or move items, and add or delete text.
2.4. Review and Save: After making the necessary changes, carefully check the document to guarantee correctness. Save the revised PDF file to your device after that.
3. Combine numerous PDF Files into One Document: Combining numerous PDF files into one document streamlines document management and enhances organization. Using an online PDF editor, follow these steps to combine PDF files:
3.1. Pick an Online PDF Editor with Merging Features: Opt for an online PDF editor that allows you to combine different PDF files. Look for tools that let you upload files and organize them anyway you choose.
3.2. Upload and Arrange PDF Files: In the online PDF editor, upload the PDF files you wish to combine. To produce a unified, well-structured final document, arrange the pages of each file in the proper sequence.
3.3. Edit the Merged PDF: You may edit the Merged PDF document by deleting or adding pages as necessary. Make sure the finished document has the appropriate arrangement and content.
3.4. Merge and Download: Start the merging process, then watch as the online PDF editor joins the selected PDF files into a single PDF file. Download the combined PDF file to your device when it's finished.
4. Increase Your Productivity with Online PDF Editors: There are a number of ways you may increase your productivity by using online PDF editors:
4.1 Online PDF editors eliminate the need for pricey software installs and the trouble of buying licenses, saving time and money. They offer a time- and money-efficient method for combining, modifying, and converting PDFs.
4.2. Simplified Workflows: Your document management procedures may be made simpler with the ability to edit, convert, and combine PDFs online. By allowing you to manage diverse tasks on a single platform, these products eliminate the need to switch between distinct applications or tools.
4.3. Better cooperation: By enabling concurrent access and editing of PDF files by numerous users, online PDF editors promote fluid cooperation. The sharing of modified or combined papers with coworkers or clients is simple, which improves productivity and cooperation.
4.4. Simple Accessibility: Online PDF editors are easily accessible from any device with an internet connection, giving users the freedom to work from any location. You may effectively handle your PDF documents when working remotely or on the road thanks to its accessibility.
A broad variety of functions are available in online PDF editors, which may greatly increase your productivity. You may improve document management and optimize processes by editing PDFs effectively, combining several PDF files into a single document, and converting Word to PDF online for free without losing formatting. Convenience, cost savings, and enhanced collaboration possibilities are all provided by these products. Utilize the strength of online PDF editors to increase productivity and improve document management. Start using these tools right away to start reaping the rewards.
Related Hot Topic
How can I free remove Word from a PDF?
Open Adobe Acrobat and the PDF file. To upload a PDF, select File from the top left menu bar and then click Open. choose Edit > Edit Text & Image, and the text will then be recognized automatically. Then you can delete or edit the text in a PDF as you see fit.
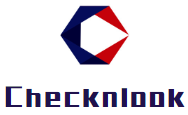










.jpg?x-oss-process=image/resize,m_mfit,h_147,w_263/format,webp)




