Home >> Topic >> Computer Office Basics Word Find and Replace in Long Documents, Find and Replace Options
Computer Office Basics Word Find and Replace in Long Documents, Find and Replace Options

Search and Replace Options
During search and replace, you can set the direction and scope of the search as desired.online pdf conversion free For example, when the user searches for the next item one by one, you can change the direction of the search if you want to go back to where you just searched.
Users can open the Advanced dialog box to search and set the range and direction of the search. The specific method is as follows.
Open the [Find] dialog box
(1) Click the Find command in the Edit menu, or press the shortcut key Ctrl + F to open the Find dialog box.
(2) Click the Advanced button in the Find dialog box. The Find and Replace Advanced dialog box opens.
Open [Find and Replace].
Select the search direction in the Search right box of the Search Options group. There are three items:Up, Down, and All.convert scanned pdf to word text rtf online When you select the [Up] item, it means to search from the insertion point to the beginning of the document or selected content; when you select [Down], it means to search from the insertion point to the end of the document or selected content. When you search to the beginning or end of the document, a prompt appears on the screen [Word has reached the beginning (end) of the document. Do you want to continue searching from the end (beginning)?"] ,.
If you want to continue searching, click the "Yes" button, or press the "No" button. When searching up or down, Word does not search for headers, footers, footnotes, or comments in the search program.
Select [All] item, Word will search as well as the entire design document,convert word to pdf without losing formatting when all through the search is complete, the screen will lead to the appearance of a problem prompt [Word has been unable to complete a search for relevant documents]. At this point, click [OK] button, you can return to the [Find and Replace] dialog box.
If the search and replace not within the scope of the complete document, you can first select the document, and then search and replace the operation, when Word in the selected range to complete the search and replace the operation, there will be a prompt box asking you whether you need to continue to search and replace the selected document, select Yes to continue searching and replacing, select No, to exit the Find and Replace dialog box.
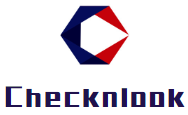















.jpg?x-oss-process=image/resize,m_mfit,h_147,w_263/format,webp)