Home >> Topic >> Word Typesetting: Basic Tips for Optimizing the Appearance of Word Documents
Word Typesetting: Basic Tips for Optimizing the Appearance of Word Documents
.jpg?x-oss-process=image/resize,p_100/format,webp)
When adjusting and formatting Word documents, here are some tips and suggestions to help you improve the appearance and typography of your documents. Please note that the following is presented as text and formatting and styles need to be applied properly in Word.
Use heading styles:
Using heading styles in Word allows for document management structure that can be clear and helps us as readers to be able to better navigate and understand what is being taught.word to pdf converter free download offline Select an appropriate heading style (e.g. Heading 1, Heading 2, etc.) at the headings to highlight the different levels of need.
Adjust paragraph spacing:
You can make a document easier to read by spacing paragraphs. In Word, select the paragraph you want to adjust,pdf split and merge download online right-click to select Paragraph, and then set the appropriate line spacing, front and back paragraph spacing in the Spacing options.
Align text:
Use the Align feature to align text. In Word, select the text to be aligned, click the Align button (left, center, right, etc.). On the Paragraph tab.
Align text
Lists and numbering:
Use ordered or unordered lists to make information clearer and more organized. In Word, select the list of text you want to create, click the Bulleted or Numbered button on the Start tab, and then choose the appropriate list style.
Insert headers and footers:
By inserting headers and footers in a document, you can add document titles, page numbers, dates, and other information to improve the professionalism of your document.convert word to pdf with embedded excel files In Word, click the "Insert" tab on the "Header" or "Footer" button, select the appropriate style and content.
Layout of pictures and charts:
In the insertion of a picture and chart, to ensure that the enterprise between them and the text echo each other, and appropriate by adjusting their size and position. Optionally, you can use the Pictures and Charts toolbar in Word to format and adjust the data they need.
Use styles and themes:
Word provides a variety of built-in styles and themes that can be quickly applied to a document to change its appearance. In Word, select different styles and themes on the Design tab to accommodate different styles and requirements.
Clear formatting:
If there are complex formatting or styling issues in a document, you can use the Clear Formatting feature to restore the text to the default style. In Word, select the text that needs to be cleaned up and click the Clean Format button on the Start tab.
Save and back up regularly:
When reformatting and editing, it is important to save your document regularly. It is also recommended that you create backup copies of your documents to prevent accidental data loss or incorrect manipulation.
These are some of the basic tips and suggestions for Word formatting and I hope they will be helpful to you. Depending on the specific document and requirements, you can further explore other features and options of Word to achieve a more accurate and professional layout.
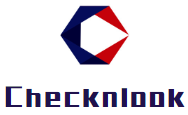











.jpg?x-oss-process=image/resize,m_mfit,h_147,w_263/format,webp)



